Have you ever tried to attach files into spreadsheet cells? Most spreadsheet software does not allow you to do this. If you use apps like Microsoft Excel or Google Sheets, you might have come across issues like not being able to:
If you could easily insert files into cells within Excel and Google Sheets, you’d gain benefits like being able to stay organized and collaborate on projects within one product rather than context switching between multiple apps. That’s where Spreadsheet.com comes in.
In addition to inputting numbers and text in cells, with the occasional image, Spreadsheet.com supports over 25 rich cell data types such as select and multiselect dropdowns, icon sets, ratings, and attachments, which can be set at the column, range, and individual cell level, just like styling and formatting.
By setting a cell to use the Attachment data type, you can upload almost any file type into the cell such as images, Word, Excel, PowerPoint, or PDF files. Each cell can have multiple attachments living within it.
Once an attachment is uploaded into a cell, Spreadsheet.com creates a thumbnail image of it that opens a full-screen document preview when clicked, so you don’t have to leave your spreadsheet to review and search through documents. You can even give a full PowerPoint presentation right from a cell, complete with animations.
In this article, we’ll dive into how to attach files into Spreadsheet.com cells so that you can store documents within your spreadsheets rather than linking to them and bouncing between apps.
When it comes to managing data, most spreadsheets get the job done. But why limit what you can do within spreadsheets? If you can attach files to spreadsheet cells, then you can improve collaboration and project management.
For example, if you want to track project spend, you might input each transaction into its own spreadsheet row. That might give you an overview, but it’s pretty basic. Imagine, though, being able to also attach receipts, as images or scanned PDFs, within those same rows to simplify verification.
If you’re managing a content-oriented project, you could attach all of the related documents right into the spreadsheet you are using to manage the content plan. That way, team members can both track project progress as well as review the actual files in the same place, rather than trying to track those down via email or a separate app.
Programs like Excel and Google Sheets can be pretty limiting when it comes to attachments. That’s why Spreadsheet.com is a great choice if you want to have documents that live within your spreadsheets.
“Spreadsheets are useful. They’re familiar. In some instances, they’re even essential…but ultimately, they’re utilitarian,” notes Fast Company. “Instead of just having a static spreadsheet with rudimentary methods of data input, Spreadsheet.com would let you do things like drag and drop documents into fields and have clickable thumbnails appear instantly.”
How do you insert attachments into cells within Spreadsheet.com? Right-click on a column or cell, and switch the data type to Attachment. Now you can add multiple files via either of these two straightforward ways:

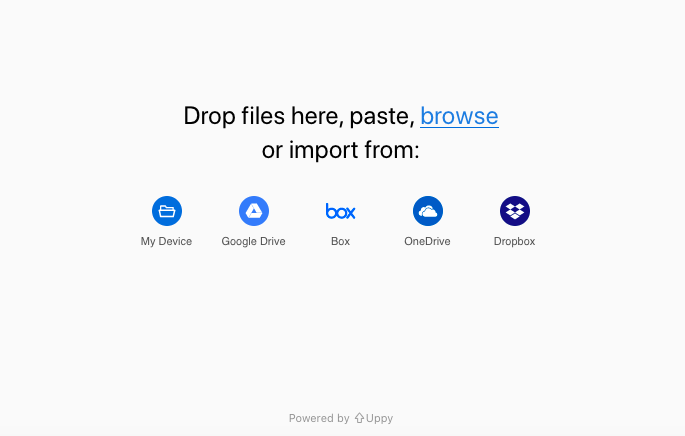
Doing so lets you put a wide range of files, like graphics and documents, directly within cells. Pretty easy, right? If you try to put similar attachments into other types of spreadsheets, it’s often clunky, if it even works at all.
If you want to get a little more advanced within Spreadsheet.com, you can reference attachments that you’ve already added to a workbook in other cells via a formula (take a look at our video for more detail). Plus, you can take advantage of features like being able to:
Attaching files in Spreadsheet.com is easier, more functional and more aesthetically pleasing than it is in Excel. Sure, our view is a little biased. But if you try it yourself, we’re confident you’ll agree.
For starters, there’s no universal attachment feature within Excel. Instead, you have to choose from one of several options within the “Insert” dropdown menu. If you can get that to work, you’ll generally end up with an embedded object or another type of entity that essentially sits on top of the worksheet, which you then have to manually resize and move around.
In contrast, Spreadsheet.com lets you automatically embed files directly into spreadsheet cells. From there, you can preview files, edit existing file names or delete attachments if needed.
“These days, people use [spreadsheets] as a fungible organizational tool…Spreadsheets.com, for example, lets users dump almost anything into a cell. Drop a photo or a PDF into a cell and the product will immediately create a thumbnail, which you can then expand, as if the spreadsheet were some sort of blog content-management system,” explains Wired.

In addition to attachments in cells, Spreadsheet.com enables you to go far beyond the grid to look at your data and projects using multiple types of views, such as Kanban boards and Gantt charts. You can also quickly create a Form view of any worksheet to send to users or embed in your website for collecting data.
Even within these other views, you can manage attachments. For example, in a Gantt view, just double-click on a task bar to expand the row and you’ll be able to preview all associated attachments or even add new ones from there.

Overall, Spreadsheet.com provides an intuitive interface for attaching files into spreadsheet cells. Whether you want to attach Word docs, PowerPoint presentations, Excel spreadsheets, or embed images into cells, you can now do all of this within one app.
See for yourself how Spreadsheet.com is better than Excel or Google Sheets if you want to insert attachments in cells, among many other uses. Get started for free and take advantage of dozens of templates that can help you improve how you manage projects.